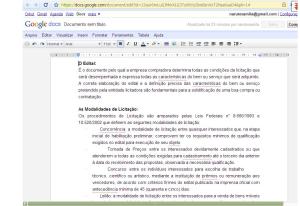- NICO Jr., técNICO, Maria NICa e D. NICa
Depois de umas eternas semanas de descanso e uns 30 minutos de conversa com O técNICO um trabalho árduo de pesquisa, pude perceber algumas vantagens e desvantagens desses dois editores de texto.
Onde o Writer ganha…
-É 0800 gratuito – Um dos principais fatores que tem levado empresas, governos e outras entidades a adotar o OpenOffice;
-Tem o suporte de comunidade de software livre – Como em outros softwares livres, a rede de suporte entre os usuários é bastante grande;
-Salva no formato PDF – Outro grande trunfo é salvar os documentos diretamente no formato do Adobe Reader;
-Compatibilidade – Apesar de propor que os documentos sejam salvos no formato .odt, o Writer também salva e abre arquivos no formato .doc, utilizado pela Microsoft. Mas pode “bagunçar” algumas formatações de estilos específicos ou muito complexos (o que não impede a leitura do arquivo). Com isso, quem decidir utilizar o Writer pode até dar “bye, bye” não manter o Word na máquina. Se estiver em um ambiente com máquinas equipadas com Office, é recomendável salvar os arquivos em .doc, pois o programa da Microsoft não lê arquivos .odt;
-Instalador de fontes gratuitas – Um recurso superinteressante, não presente no Word, busca fontes gratuitas para instalar. Para acessá-lo, clique em Arquivo > Assistentes > Instalar fonte da Web;
-Melhor configuração de numeração – Montar uma lista de marcadores e numeração é uma das tarefas mais irritantes do Word. No Writer, a tarefa é facilitada com uma barra exibida a cada vez que você lida com listas numeradas. Nela, botões permitem rapidamente aplicar subníveis à lista (por exemplo, 1.1, 1.2), recuar ou avançar o espaçamento, entre outras funções.
-Melhor aproveitamento do recurso “estilo” – No Word, o recurso é usado para definições de parágrafo e fontes. No Writer, a função é mais completa. A ferramenta pode ser explorada para diagramar documentos maiores, como trabalhos acadêmicos ou outros materiais que tenham diferentes estilos de página.
-

tan... tan, tan, tan...
Onde o Writer perde…
-Poucos modelos prontos – A galeria de modelos prontos do Word pode ser bastante útil. A lista de modelos do Writer é mais limitada;
-Dicionário ortográfico fraco – Algumas conjugações verbais não são reconhecidas pelo corretor ortográfico do Writer. Há, ainda, o incômodo de ter de baixar o dicionário após a instalação;
-Não tem corretor gramatical – Os dicionários são apenas ortográficos e de hifenização. Em algumas línguas, oferece também o dicionário de sinônimos;
-Estilos de autoformatação de tabelas – As opções para aplicar cores, bordas e padrões de tabelas do Writer são menos variadas do que as do Word;
-Teclas de atalho em ingrês inglês – Usuários do Word em português notaram logo um “furo” na versão brasileira do Writer: as teclas de atalho não foram traduzidas. Se você selecionar um texto e digitar CTRL+N, o que equivaleria ao comando negrito no Word, terá aberta uma nova janela. Para aquela função, o atalho utilizado é CTRL+B (bold), como em inglês. Veja os atalhos para os principais comandos:

testei e comprovei... nada mudou.
Fonte:
http://tecnologia.uol.com.br/especiais/ultnot/2005/11/05/ult2888u113.jhtm
Autor: Samila Naruto